This article explains how to create Report Windows within Sisra Observe. Report Windows can be used used to filter particular periods of time in the Records or Reports. For example, you could have Report Windows for 'Autumn Term', 'Spring Term' and 'Summer Term', or possibly one window for each half term.
Once a Report Window has been created, this will need to be assigned to any relevant School/Academic Years from your School Year List.
Creating Report Windows
To create a Report Window, go to Admin > Settings > School Year (or Academic Year if you are a Commercial customer) > Report Window List tab.
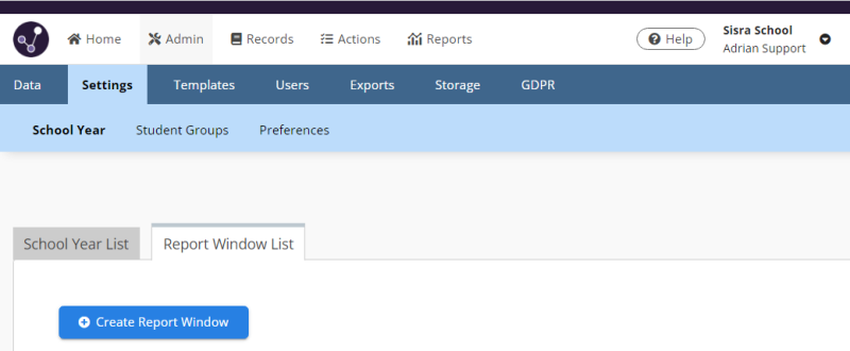
Then, click Create Report Window, and the following pop-up will appear:
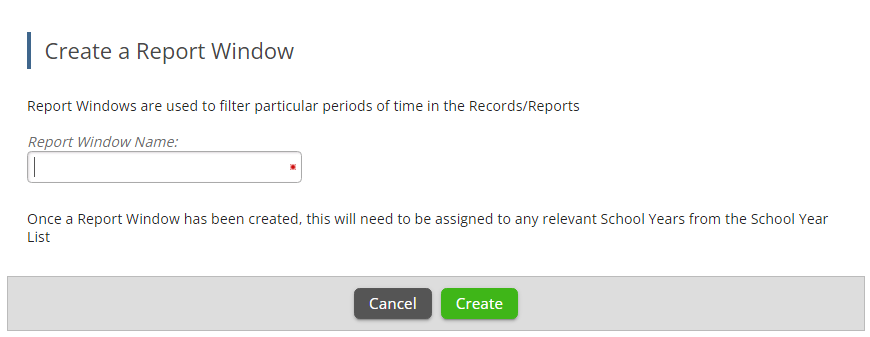
Here you would enter the name of the Report Window that you wish to create, for example 'Autumn' if creating one for each term. Once you've entered this, click Create. You would then need to repeat this process until you have all desired Report Windows created.
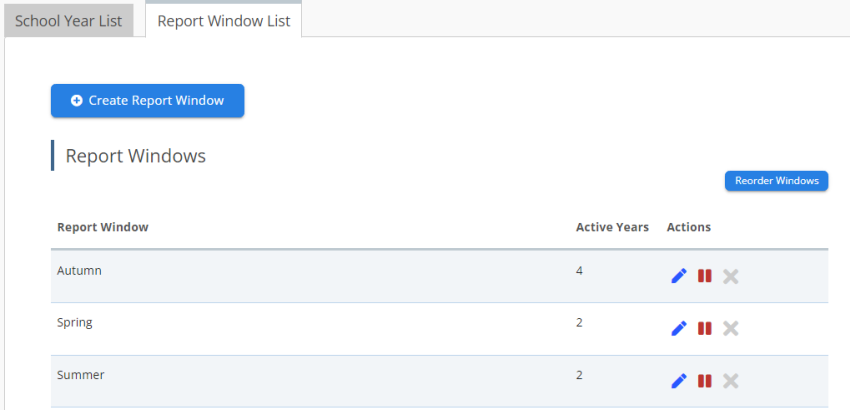
Once Report Windows have been created, you are able to edit their names, deactivate or delete any that are not in use via the icons in the Actions column. You can also amend the order in which they appear using the Reorder Windows button. In order to use Report Windows as filters in your records and reports, they must be added to a School/Academic Year.
| You are able to use the same Report Windows for different school/academic years, so there is no need to create individual ones for each year. |
Adding Report Windows to School/Academic Years
To add a Report Window to a School or Academic year, click into the School/Academic Year List tab then click on the relevant year where you wish to add this.
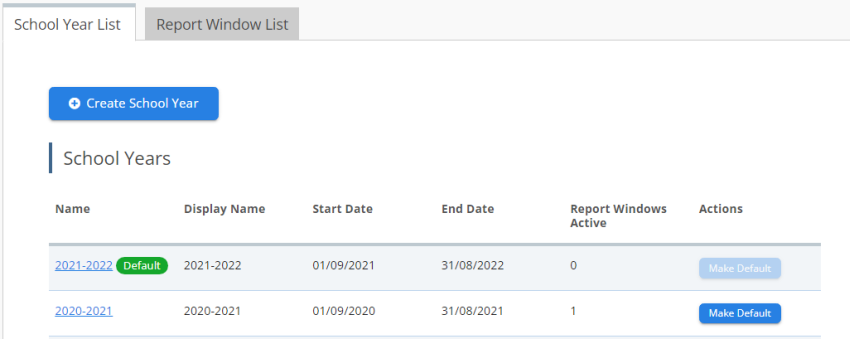
Once you have clicked the relevant year, scroll down to Report Windows and click 'Add Report Window'. The following will appear:
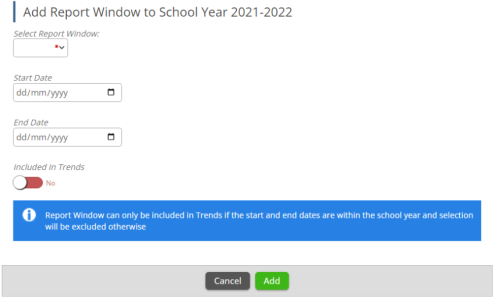
Here, select the relevant Report Window, and then specify the Start and End dates for this window. Finally, you can toggle whether or not you wish for this to be included in Trends analysis. (Report Windows will only be included in Trends if the start and end dates selected are within the relevant school year). Once you are happy with your selections, click Add, then repeat this process for any other Report Windows you need to add.
Filtering by Report Windows in Records and Reports
Once you have your Report Windows setup, and have records published within the dates specified in that Report Window, you will be able to filter the records and reports for that specific window. To do this, click into either Records or Reports, then click Set Date Range (in Records) or Change Date Range (Reports).
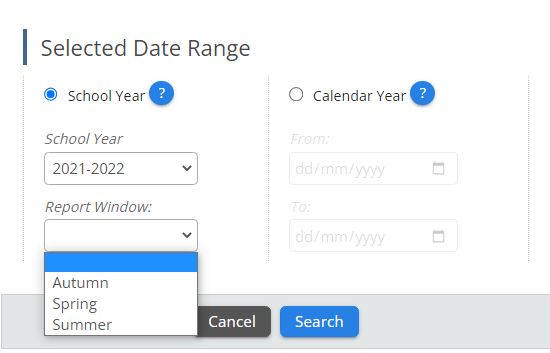
From here, you can filter by a specific school/academic year, and also by any Report Window. Once you have made your selections, click Search and this will now only show the Records or figures in Reports specific to the dates within the selected Report Window.
Thanks for reading!
